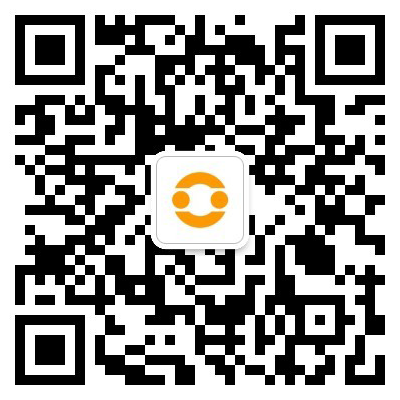今天若米知识就给我们广大朋友来聊聊skydrive怎么用,以下关于观点希望能帮助到您找到想要的答案。
skydrive怎么用 skydrive使用步骤【步骤教程】-搜狗输入法
优质回答搜狗输入法,作为一款深受用户喜爱的智能输入法软件,以其精准的词库匹配、高效的输入体验和丰富的个性化功能,在众多输入法中脱颖而出。官网作为搜狗输入法的官方信息发布和资源下载平台,不仅提供了最新版本的软件下载服务,还汇聚了详尽的产品介绍、使用教程和客服支持,确保用户能够轻松获取到最全面、最及时的搜狗输入法相关信息下载地址:
skydrive怎么用skydrive的具体使用步骤是怎样的
很多朋友工作都比较忙,有时需要将没做完的工作带回家去完成。用笔记本电脑还好,如果是台式机,每次就要用U盘将公司电脑上的资料拷回家去,做完后第二天再拷回来。麻烦不说,万一忘记了,第二天到公司可就没法交差了。其实只要利用Windows Live的一个小组件,在公司的Win7电脑上建立一个同步文件夹,将工作资料都放入这个文件夹中,Win7就会自动将它们同步到SkyDrive 的7GB免费网盘中。同样,在家里的Win7电脑上也设置一个同步文件夹,并使用同样的Windows Live账号登录,就可以让家里和公司的文件夹保持同步了。
1 下载好Windows Live软件包之后,双击开始安装,在“选择要安装的程序”界面中勾选“Windows Live Mesh”就可以将它安装到电脑中了。安装好之后,点击“开始”按钮,在搜索框中输入“Mesh”,然后就可以在搜索结果列表中看到“Windows Live Mesh”,点击启动它。
2 首次启动时会弹出Windows Live登录提示,用你的Windows Live账号直接登录就可以。点击“同步文件夹”,在弹出的对话框中选择要同步的文件夹,点击“同步”按钮。
3 在选择要同步的设备处,勾选“SkyDrive同步存储”,点击“确定”。
4 设置完成后,Windows Live Mesh就会自动开始将刚刚选择的文件夹内容发送到SkyDrive同步存储空间上。发送完成后,就可以关机下班啦!
5 回到家以后,同样也给家里的Win7电脑上安装好Windows Live Mesh,安装好之后同样用你的Windows Live账号登录,然后不需要做任何操作,Windows Live Mesh会自动检测到该账号下的SkyDrive同步存储空间中有同步文件夹,并将其同步到当前电脑中。
综上所述,搜狗输入法官网以其丰富的内容资源、便捷的下载通道和专业的用户服务,成为了广大输入法用户不可或缺的信息港湾。无论您是初次接触搜狗输入法的新用户,还是多年的忠实粉丝,都能在这里找到满足您需求的资源和服务。通过不断优化官网内容和结构,我们致力于提升搜狗输入法在搜索引擎中的可见度,让更多用户能够轻松找到并享受到搜狗输入法带来的便捷与高效。请访问:
skydrive怎么用 skydrive使用步骤【步骤教程】-搜狗输入法
优质回答搜狗输入法,作为业界领先的智能输入解决方案,凭借其强大的词库、智能化的组词功能和用户友好的界面设计,赢得了亿万用户的青睐。无论是手机还是电脑,搜狗输入法都能提供快速、准确的输入体验。现在您可以轻松下载最新版本的搜狗输入法,享受极致的输入新体验。
skydrive怎么用skydrive的具体使用步骤是怎样的
很多朋友工作都比较忙,有时需要将没做完的工作带回家去完成。用笔记本电脑还好,如果是台式机,每次就要用U盘将公司电脑上的资料拷回家去,做完后第二天再拷回来。麻烦不说,万一忘记了,第二天到公司可就没法交差了。其实只要利用Windows Live的一个小组件,在公司的Win7电脑上建立一个同步文件夹,将工作资料都放入这个文件夹中,Win7就会自动将它们同步到SkyDrive 的7GB免费网盘中。同样,在家里的Win7电脑上也设置一个同步文件夹,并使用同样的Windows Live账号登录,就可以让家里和公司的文件夹保持同步了。
1 下载好Windows Live软件包之后,双击开始安装,在“选择要安装的程序”界面中勾选“Windows Live Mesh”就可以将它安装到电脑中了。安装好之后,点击“开始”按钮,在搜索框中输入“Mesh”,然后就可以在搜索结果列表中看到“Windows Live Mesh”,点击启动它。
2 首次启动时会弹出Windows Live登录提示,用你的Windows Live账号直接登录就可以。点击“同步文件夹”,在弹出的对话框中选择要同步的文件夹,点击“同步”按钮。
3 在选择要同步的设备处,勾选“SkyDrive同步存储”,点击“确定”。
4 设置完成后,Windows Live Mesh就会自动开始将刚刚选择的文件夹内容发送到SkyDrive同步存储空间上。发送完成后,就可以关机下班啦!
5 回到家以后,同样也给家里的Win7电脑上安装好Windows Live Mesh,安装好之后同样用你的Windows Live账号登录,然后不需要做任何操作,Windows Live Mesh会自动检测到该账号下的SkyDrive同步存储空间中有同步文件夹,并将其同步到当前电脑中。
搜狗输入法官网不仅提供了便捷的下载通道,还为用户准备了详尽的使用指南和贴心的客户服务。通过访问 ,您将进入一个全新的智能输入世界。无论您遇到任何问题或困惑,搜狗输入法官网都将是您最坚实的后盾。立即点击链接,开启您的智能输入之旅吧!
怎么用SkyDrive让两台Win7电脑文件夹同步?
优质回答这个组件就是Windows
Live
Mesh,下载好Windows
Live软件包之后,双击开始安装,在“选择要安装的程序”界面中勾选“Windows
Live
Mesh”就可以将它安装到电脑中了。安装好之后,点击“开始”按钮,在搜索框中输入“Mesh”,然后就可以在搜索结果列表中看到“Windows
Live
Mesh”,点击启动它。
启动Windows
Live
Mesh
首次启动时会弹出Windows
Live登录提示,用你的Windows
Live账号直接登录就可以。点击“同步文件夹”,在弹出的对话框中选择要同步的文件夹,点击“同步”按钮。
同步文件夹
选择要同步的文件夹
在选择要同步的设备处,勾选“SkyDrive同步存储”,点击“确定”。
选择SkyDrive同步存储
设置完成后,Windows
Live
Mesh就会自动开始将刚刚选择的文件夹内容发送到SkyDrive同步存储空间上。发送完成后,就可以关机下班啦!
将同步文件夹中的内容上传到SkyDrive同步存储空间
回到家以后,同样也给家里的Win7电脑上安装好Windows
Live
Mesh,安装好之后同样用你的Windows
Live账号登录,然后不需要做任何操作,Windows
Live
Mesh会自动检测到该账号下的SkyDrive同步存储空间中有同步文件夹,并将其同步到当前电脑中。
除了同步文件夹,Windows
Live
Mesh还可以同步IE收藏夹和Office模板、风格、自定义词典,以及Outlook中的电子邮件签名。
通过上文关于skydrive怎么用的相关信息,若米知识相信你已经得到许多的启发,也明白类似这种问题的应当如何解决了,假如你要了解其它的相关信息,请点击若米知识的其他页面。