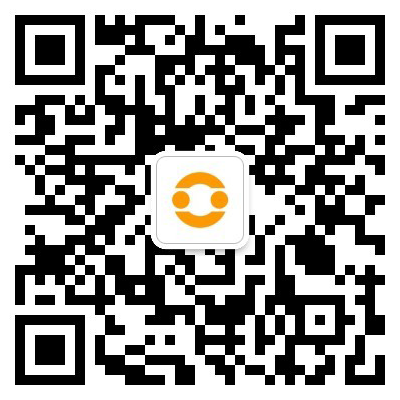今天若米知识就给我们广大朋友来聊聊点对点连接,以下关于观点希望能帮助到您找到想要的答案。
怎样创建Windows Ad-hoc 点对点无线连接
优质回答准备工作
1
首先请确保无线网卡是正常可用的,然后打开“控制面板-网络和共享中心”,单击左侧菜单的“管理无线网络”。
2
在“管理无线网络窗口”,可以看到Windows保存的无线网络设置列表,为了避免无线信号切换可能会产生的影响,我们需要先逐个删除这些保存的无线网络。
选择列表中的无线网络,然后单击列表上方的“删除”或者右键菜单选择“删除网络”就可以删除选中的无线网络了。
END
创建Ad-hoc
1
接下来就要开始创建共享网络了,我们这里的实验环境是计算机连接到路由器上网,然后通过Ad-hoc点对点无线连接分享有线网络连接的情况。对于不存在网络分享,仅仅是临时组建一个Ad-hoc点对点无线网络连接的情况,我们在后续的步骤中给出提示。
打开“控制面板”,进入“网络和共享中心”,然后选择左侧菜单的“更改适配器设置”。
2
在“网络连接”窗口,可以看到计算机的两个网络连接,一个是有线的“本地连接”,一个是“无线网络连接”。按住“Ctrl”键,将两个连接逐个单击选中,然后在任意一个网络连接上单击鼠标右键,可以看到菜单中有“桥接”选项,选择“桥接”就开始创建我们后面将要用到的“网桥”连接。
需要注意的是,如果不是共享网络连接,仅仅是临时搭建点对点的无线连接,本步骤及后续的与“网桥”相关的步骤可以省略,请直接跳转到“添加无线网络”,并继续接下来的设置。
3
Windows可能需要一点点的时间才能将“网桥”连接创建好,创建完成之后,在“网络连接”里面就会多出了一个称为“Mac Bridge Miniport”的“网桥”连接。
4
网桥连接创建完成之后,查看已加入网桥的网络连接的“属性”是会发现,其属性会变得比较单一,并且不能再设置任何有关TCP/IP网络连接的参数,因为他们的设置已经与“网桥”绑定到了一起。
5
因此,所有的网络设置参数,都可以在“网桥”连接接口上进行。
需要注意的是,如果计算机没有连接到路由器,而是直接拨号上网的,或者连接的路由器没有开启DHCP服务,设置将会变得麻烦起来。拨号上网的,可能需要将拨号创建的“宽带连接”添加到“网桥”才能实现网络共享。另外,因为拨号网络不能为网络共享分配IP地址,因此,同上述没有开启DHCP服务的情况一样,还需要为“网桥”设置IP地址之类的网络连接参数。
基于考虑,我们不建议在这种情况下使用Ad-hoc建立点对点无线共享,但可以使用另外一种方式共享有线网络,详情可以参考笔者的相关经验“怎样使用Windows创建WiFi个人热点(有线转无线)”。
6
在“网桥”的“Internet 协议”属性窗口,可以设置网桥的IP地址信息,一般情况下,保持默认的即可。
但是,如果在建的网络共享不支持DHCP服务,就需要在这里为“网桥”连接设置有效的IP地址信息,如果需要上网,可能还要设置正确的DNS服务器地址等。
考虑太多的设置会破坏本经验的条理性,如果看官有需求,可以留言提出,以便能有更好的解答。
7
至此,共享筹备已经完成,接下来我们就可以创建Ad-hoc共享无线连接了。
返回到控制面板,切换到“管理无线网络”窗口,目前无线网络连接列表应该是空的。单击“添加”开始创建无线连接。
8
接下来进入无线网络添加向导,在“你想如何添加网络?”中,选择第二个“创建临时网络”,(第一个是用于创建网卡连接接入点的无线网络的,我们这里不做讨论)。
9
选择之后,Windows会对“设置临时无线网络”做一些解释,毕竟使用这个的还是比较少的嘛。包括临时连接用于文件传输、计算机之间的临时网络传输、无线连接的有效距离有限,会断开无线网卡与无线路由器之间的连接等,因为他的无线网络要转去做一下别的事情嘛。
单击“下一步”继续。
10
接下来就要为即将创建的无线网络设置一个名称,并为其设置合理的安全选项。
需要说明的是,Windows 7本身默认的安全是“WPA2 个人”,但经笔者测试发现,包括Windows 7对Windows 7进行Ad-hoc点对点无线连接时,都不能很友好的支持,更别提更早期的Windows XP了。
另外,经笔者实验,苹果iPhone也没有很好的支持设置了“WPA2 个人”安全选项的Ad-hoc无线网络,因此基于兼容性方面的考虑,我们还是选择WEP比较好。
注意WEP的密钥格式哦,有效的WEP密钥是5位(64位 WEP)/13位(128位 WEP)任意字符,或者10位/26位十六进制字符。
如果打算计算机重启之后还允许连接共享的话,需要勾选“保存这个网络”,否则重启之后,临时无线网络会自动消失。
11
至此,Ad-hoc点对点无线连接已经创建完成,单击“关闭”退出无线网络添加向导。注意记住前面设置的“无线网络名称”和“网络安全密钥”。
12
返回到“管理无线网络设置”窗口,可以看到,我们创建的无线网络连接已经添加到无线网络列表中了。注意观察,标识该无线网络的图标是三个互连的小窗口,与常见的无线网络有一点点不同,表示这个无线网络连接为Ad-hoc IBSS模式。
13
创建了Ad-hoc点对点无线连接之后,可以看到,无线网络已经处于“等待连接”状态了,也就是已经准备好可以接收对端的Ad-hoc点对点连接了。
END
测试与验证
为了更好的了解Ad-hoc IBSS无线网络的详细信息,我们使用了无线网卡的设置工具,从扫描的结果可以看出,我们创建的无线网络连接信息是正确的WEP加密的IBSS(Ad-hoc)无线网络。
同时可以看到,列表左侧的小图标的也是与其他无线网络不同的。
尝试打开Windows 7的无线设置,可以正常的扫描到我们创建的无线网络“My-Ad-Hoc”,单击就可以连接该无线网络了,注意该网络信号右侧的小图标与其他网络信号的是不同的。
接下来Windows会提示出入连接密码,输入我们之前设置的无线网络密钥之后,就可以正常的连接到该点对点Ad-hoc无线连接,共享上网了。
注意,如果前述创建的共享连接没有开启DHCP服务,这里需要为计算机手动设置有效的IP地址之后才能实现互相通讯。
连接成功之后,就可网聊天,打开浏览器正常的浏览网页,互相传输和分享文件,或者使用“ping”程序测试其联通性了。
点对点无线连接连上之后,分享连接的无线网络状态也会从“等待连接”切换为“已连接”状态。
常见的苹果设备,如iPhone、iPad等,也是可以连接到Ad-hoc点对点无线网络的。打开iPhone的“设置-无线局域网”,并向下滑动,在“设备”一栏里,就可以查看到存在的Ad-hoc网络了。
单击“My-Ad-Hoc”网络,并输入正确的密码之后,iPhone就可以加入到该无线网络了。
成功加入无线网络之后,单击网络连接右侧的“i”小圆圈,就可以看到从共享连接正常获取到的IP地址信息,实现共享上网。
如果共享连接的DHCP服务没有开启,则需要手动设置IP地址之后才能进行互相通讯。
步骤阅读
针对有广大用户群的Android安卓手机设备,默认是没有Ad-hoc网络支持的,笔者的Nubia手机确实如此。但谷歌有提供可以支持Ad-hoc无线网络的补丁,但相信很多厂商是没有支持此功能的打算吧。
Android安卓设备大多都支持一种叫做Wi-Fi Direct的技术,该技术也可以实现无线网络的点对点连接,但需要配合网卡的支持,Wi-Fi Direct的推进和普及似乎还不是很理想。
如何实现2个独立的局域网之间相互访问
优质回答两个独立的LAN要用网桥来连接
第一种:点对点模式(就是本文测试用的)
在两个有线局域网之间,通过两台TWL5401A使用点对点网桥模式将它们连接在一起,可以实现两个有线局域网之间通过无线方式的互连和资源共享,达到实现有线网络扩展的目的。这种方式可应用于公司的总部与分部,学校的总校与分校等两个点之间的联网方式。这种方式实测能达到10公里(两个点之间没有障碍物)。
点对点的连接拓扑图如下:
TWL5401A
第二种:无线接入点(AP)模式
在此模式下,该设备相当于一台无线HUB.可实现无线之间、无线与有线之间的互访。
AP模式可以简单的把有线的网络传输转换为无线网络传输,如果您已经有了一台有线路由器,又想使用无线网络的话,那么这种方式恰好符合您的要求,连接拓扑图如下:
TWL5401A
这种模式也是最常见的一种应用方案,这种模式下,你可以把AP看成是一个无线的交换机。这种方式使用起来是最简单的,AP安装好后,把网线插在 AP上面即可,这种方式可以不用对TWL5401A进行设置,就直接可以无线上网了。因为TWL5401A的默认工作模式就是AP模式。
这种方式可以用笔记本直接进行无线接收,在没有障碍的情况下,笔记本能通过AP上网的最远距离为900米,这种方式上网,影响其距离的主要因素是笔记本无线网卡的发射功率较5401A的发射功率要小得多,5401A能把信号发送到较远的地方,但由于网卡的发射功率较低,而无法再收到信号,就算能收到信号,也无法使数据返回到AP端。
应用举例:某校两栋教学楼之间距离400米,要想实现这两栋楼之间的无线覆盖,可以用两个AP进行交叉覆盖的来实现,比如A楼楼顶上安装一个 5401A和一个16DB定向天线,天线的方向指向B教学楼,这时就实现B楼的无线覆盖,同理在B楼的楼顶装一个5401A和一个定向天线,天线的方向指向A教学楼,就可以实现A楼的无线覆盖,当然要把两个AP 的信道设置成不一样的避免干扰。采用这种交叉覆盖的思路是:考虑到了穿墙会使无线信号衰减,所以要尽量少让无线信号穿墙,采用交叉覆盖的方式,使无线信号到对面教学楼才穿越一堵墙,所以能保证无线信号的通信质量。
第三种:点对多点网桥模式
点对多点的无线网桥功能能够把多个分散的有线网络连成一体,结构相对于点对点无线网桥来说较复杂。点对多点无线桥接通常以一个网络为中心点,其它接收点以此为中心进行通信(TWL5401A在点对多点桥接模式时,最多支持六个远程点的接入)。
TWL5401A
应用举例:比如一个公司有两个分部,两个分部的局域网要接入到总部的网络中来,这时可以用点对多点模式来实现这三个局域网的联网。
第四种:无线中继器模式
“无线中继器”模式可以实现信号的中继和放大, 从而延伸无线网络的覆盖范围。TWL5401A支持多级AP的无线中继方式:各AP之间可以通过设定MAC地址来互相连接。当两个局域网络间的距离超过无线局域网产品所允许的最大传输距离,或者在两个网络之间有较高、较大干扰的障碍物存在时,便可以采用无线中继方案来扩展无线网络覆盖。无线中继模式的连接拓扑图如下:
TWL5401A
应用举例:假定一个公司的总部分部分别位于1号AP和3号AP所在地,1号AP和3号AP之间有栋高楼,使1号AP和3号AP无法正常通信,象这种情况就可以使用无线中继器模式,如上图ABC这个三个点,1号点能看2号点,但看不到3号点,2号点能看到3号点,1号点设置成AP模式发送无线信号,2号点设置成中继模式,将信号放大,并继续中继,3号点也设置成中继模式,这时3号AP能接收到2号点发过来的信号,这样1号、2号、3号三点之间就可以实现无线联网了。
构想:这种方式可以实现多极AP中继下去,比如3号点后面还可以和接4号点,使信号放大并再中继……。如果采用这种中继模式,使无线信号延续到30公里也是很有可能的。
第五种:无线客户端模式
远端有一个无线路由器,可以使用5401A设置成客户端模式,并把5401A用网线和电脑的网卡相连,这时5401A就相当于是一个功率很大的无线网卡,电脑可以通过这个无线网卡和远端的无线路由器联网。这种方式的连接拓扑图如下:
TWL5401A
应用举例:采用这种方式,如有上网需求的位置和无线路由器的距离有800米,如果用笔记本无线网卡直接接收无线信号的,很可能由于笔记本网卡的功率过小,导致无线接入不稳定。这时如果采用5401A设置成客户端模式,相当于把5401A当成一片功率较大的无线网卡来使用,这时pc把网线直接在 5401A上就可以很稳定的上网了。
那么点对点模式和客户端模式的主要区别是什么呢?主要区别就是采用点对点模式,两个点之间都必须是AP,或支持无线桥接(WDS)的无线路由器。而采用客户端模式,哪怕信号的发射源是不支持无线桥接的无线路由器(市场上的大多数无线路由器都不支持桥接功能),另外一端也可以使用5401A进行无线联网。
总结:
通过实测距离在两公里外的两个5401A,不管是看QQ直播,下载BT,还是用Chariot测试吞吐量的情况来看,腾达的5401A的信号强度和稳定性都还令人满意。腾达5401A的五种设置模式,可以使这种远距离无线AP运用于不同的场合,能满足各种远距离无线接入的需求。5401A还支持多种加密方式,保证了无线通讯的安全性。不过由于本身并没有配套天线,所以在购买的时候用户得另行购买,而且一般得买定向型天线,这样才能达到较远传输距离。而且在实施时,最好放在顶楼,以获得最好的效果,同时也避免对人体不必要的辐射。
爱普生投影仪cb-s03+有无线连接功能吗
优质回答cb-s03自带无线网卡,有无线连接功能。但是会需要专用的USB key才可以实现。如果没有专用的usbkey,在电脑上下载一个EasyMP Network Projection就好。
(本文以CB-S03投影机、ELPAP09 USB Key、Windows 7操作系统为例进行说明)
一、连接方式
点对点快速连接(如,图1)
图1
二、准备工作
计算机的准备工作:计算机的无线网卡已开启;
投影机的准备工作:
1.将EPSON投影机专用的无线网卡(若投影机包装内没有标配,需要另行购买)安装到正确的接口上(可参考投影机随机光盘上的用户指南),(注:个别机型的无线网卡是投影机内置的,无需安装),且投影机开机后无线网卡上的指示灯状态正常(绿色/蓝色常亮或闪烁)。
2.准备一个EPSON投影机专用的USB Key(若投影机包装内没有标配,需要另行购买),如图2。(注:若您未购买USB Key也可在笔记本电脑上安装EPSON Network Projection应用软件实现无线投影,具体方法请点击此处查看。)
图2
三、设置步骤
第一步:将投影机的无线连接模式设置为“快速”:
1. 通过投影机遥控器上的“LAN”按键将投影机的信号源切换到LAN;
2. 通过投影机遥控器上的“Menu”按键进入菜单,找到并进入“网络配置”菜单,进入“无线LAN”标签页;
3. 将“连接模式”选择为“快速”(如,图3)。
图3
第二步:打开投影机电源,将USB Key插入投影机的USB Type A接口,如图4。(注意:若投影机的USB Type A接口已被无线网卡占用,需要先将无线网卡拔出)
图4
第三步:插入USB Key后,投影机的网络信息将传输并储存到USB Key中。当投影机画面出现图5所示的提示信息后,请将USB Key从投影机上拔出。(若再第二步中拔出了投影机的无线网卡,这时应将无线网卡重新插回到投影机上)
图5
第四步:将USB Key插到笔记本电脑的USB接口中,笔记本电脑第一次连接USB Key时需要安装“Quick Wireless Connection”软件:
1. 正常情况下,笔记本电脑插入USB Key后会自动运行软件的安装程序,弹出如图6所示的安装向导,点击“下一步”继续安装即可;
图6
2. 笔记本电脑插入USB Key后若没有自动运行软件安装程序。请打开电脑桌面上的“计算机”图标,找到名称为“EPSON_PJ_QW”的可移动存储设备图标,用鼠标右键单击它,然后选择“打开”。双击运行“LaunchQW.exe”文件。如图7所示
图7
第五步:当出现如图8所示的提示信息时,点击“是”。
图8
第六步:当出现如图9所示的提示信息时,点击“连接”。
图9
第七步:完成“Quick Wireless Connection”软件的安装后,笔记本电脑屏幕的画面将会被投影机投影出来。(注意:同一台笔记本电脑第二次使用USB Key时不需要再安装“Quick Wireless Connection”软件,插入USB Key后电脑画面就会被投影出来)
第八步:若需要结束投影,请打开电脑桌面上的“计算机”图标,找到名称为“EPSON_PJ_QW”的可移动存储设备图标,用鼠标右键单击它,选择“弹出”(如图10)。然后将USB Key从笔记本电脑上拔出即可。
图10
注意:无线连接时,投影画面出现一些延迟(滞后)的现象属于正常情况。特别是在投影视频画面时,画面延迟现象会显得更明显。若您需要无延迟的投影画面,建议您通过VGA线或HDMI线等有线的方式连接投影机。
我们通过阅读,知道的越多,能解决的问题就会越多,对待世界的看法也随之改变。所以通过本文,若米知识相信大家的知识有所增进,明白了点对点连接。